How to work with PowerPoint Ribbon: Quick Access Toolbar (QAT)
The Quick Access toolbar is at the upper-left of your screen. It comes with a few buttons on it but you can add more. The advantage of doing this is that these buttons are available all the time, no matter which ribbon tab is active.
To customize the Quick Access toolbar, click the arrow at its right end, shown by the red arrow at the right. You can quickly choose from some common options. To find more, choose More Commands.
What is the Quick Access Toolbar?
Put simply, the QAT is like your wallet or purse. It’s THE place to put all the stuff that you need close at hand because it’s always with you.
What’s currently on your Quick Access Toolbar?
If you don’t know, then it’s probably the default commands, which is okay for now. But let’s quickly check.
Fire up PowerPoint, and then hit and let go of the ALT key (that’s the shortcut). Then, look for a sequence of numbers either directly above or directly below your PowerPoint Ribbon (it’s one or the other):
How to customize the Quick Access Toolbar
Let’s suppose we are helping a friend out and want to customize their QAT.
Rearranging the order of commands on the QAT
Click the downward-facing arrow at the end of the QAT, and in the menu that opens. Then, select “More Commands” near the bottom, and a dialog box opens.
To Hide/Unhide the ribbon, use Ctrl + F1. However, we would recommend to hide it to have more working space.
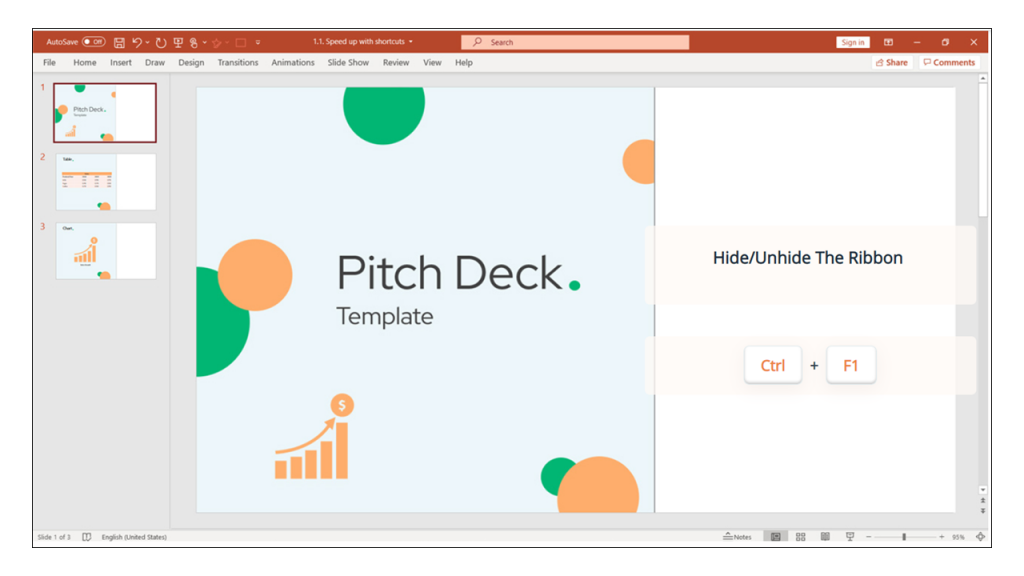
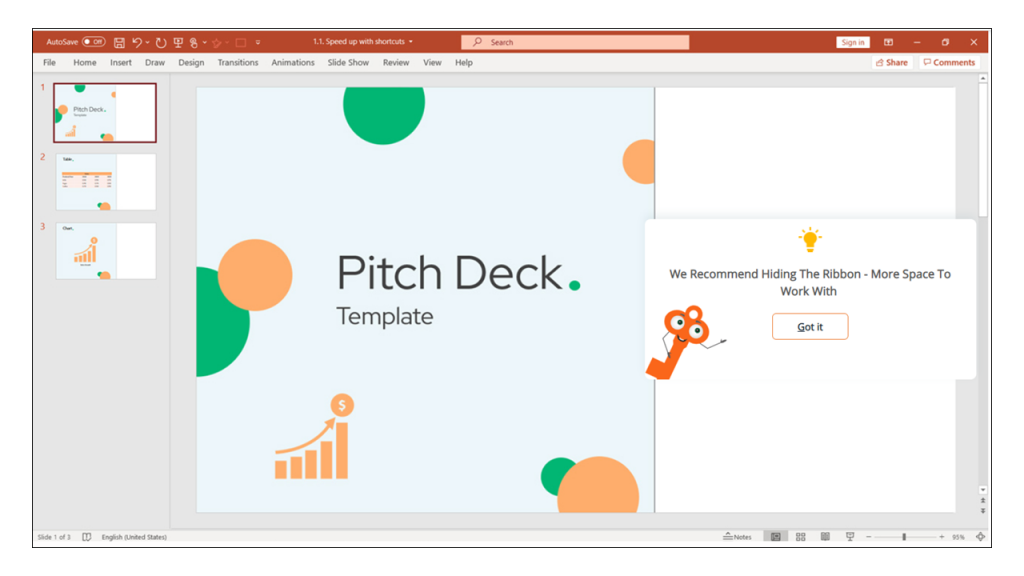
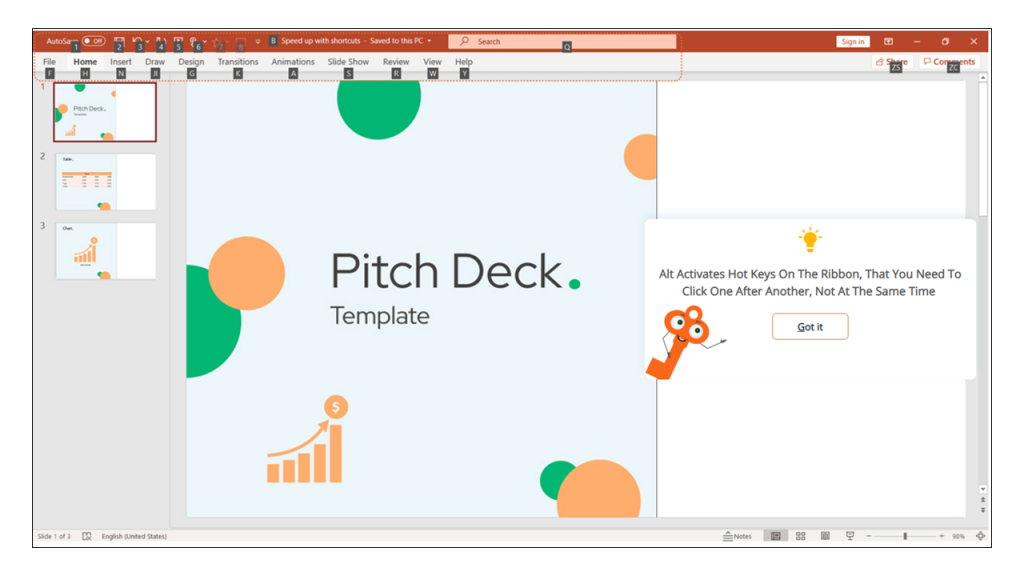
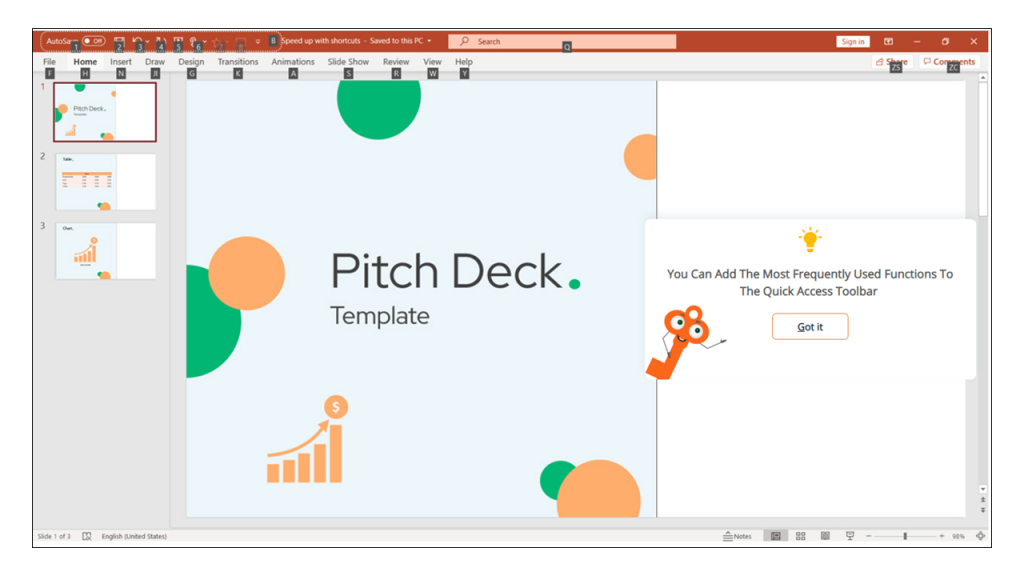
Let’s start by going to Quick Access Toolbar with Alt F T Q.
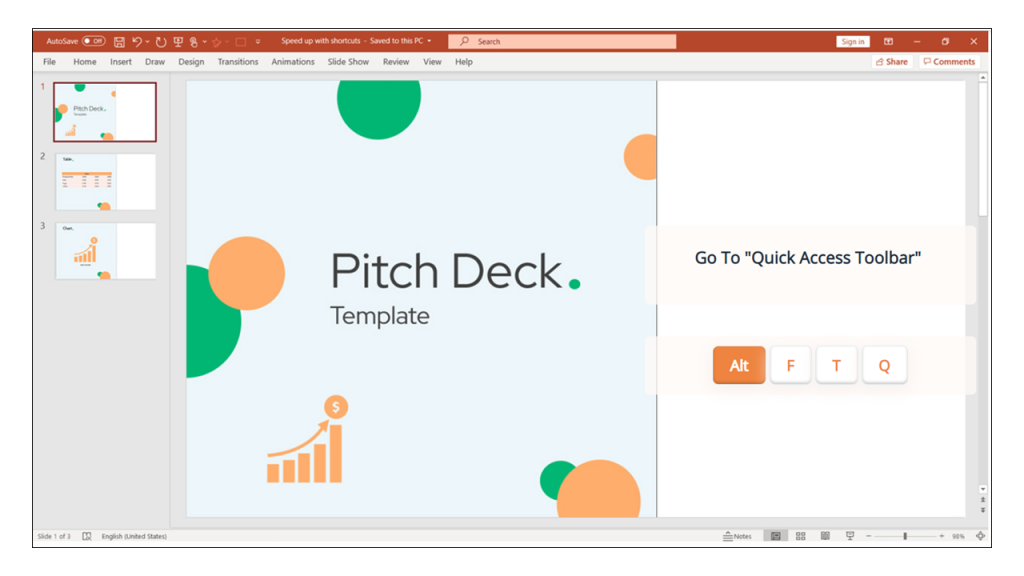
Move clockwise with Tab to choose the best option for you and click Enter.
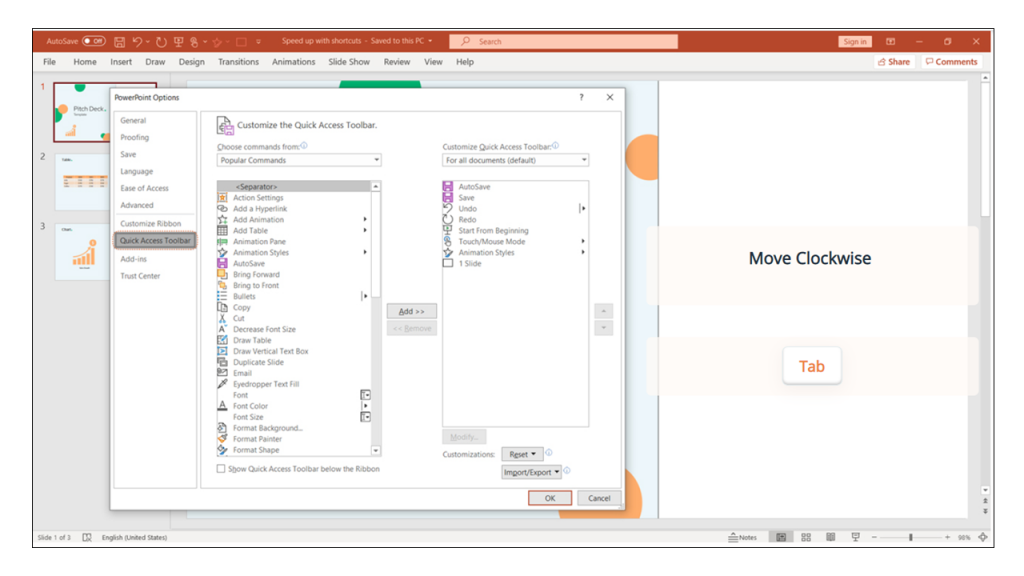
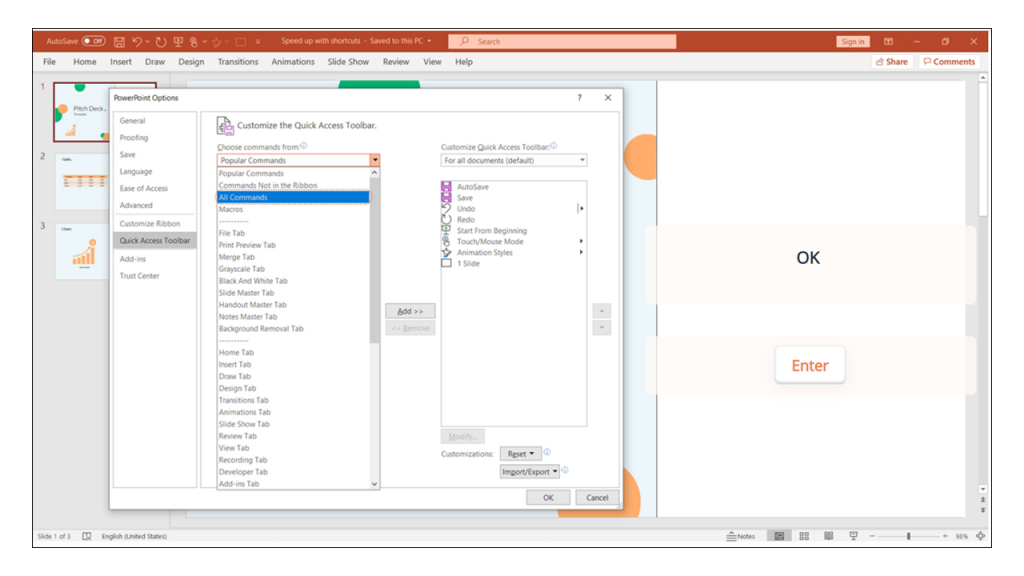
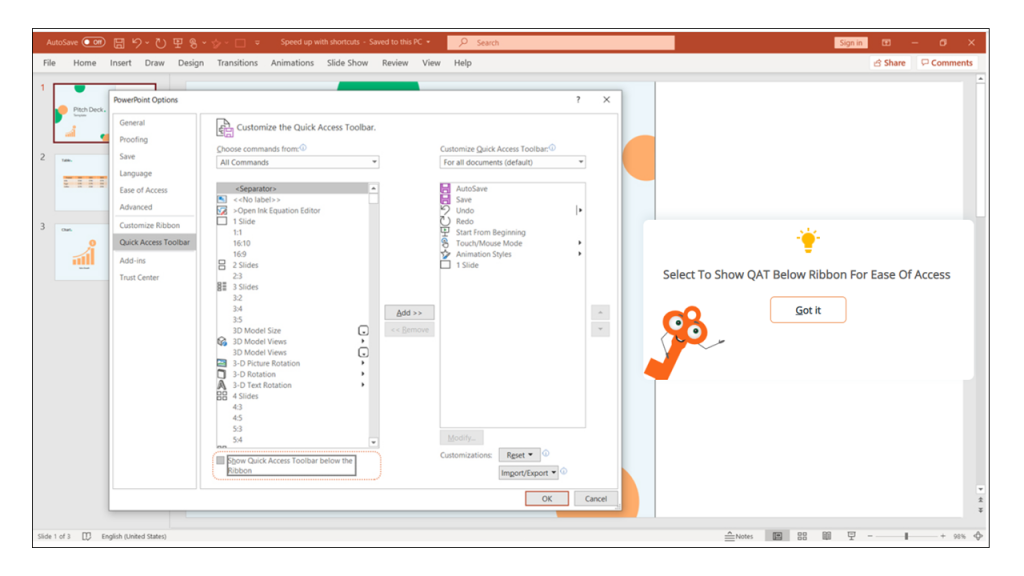
Click on Spacebar to check the box and keep moving clockwise with Tab.
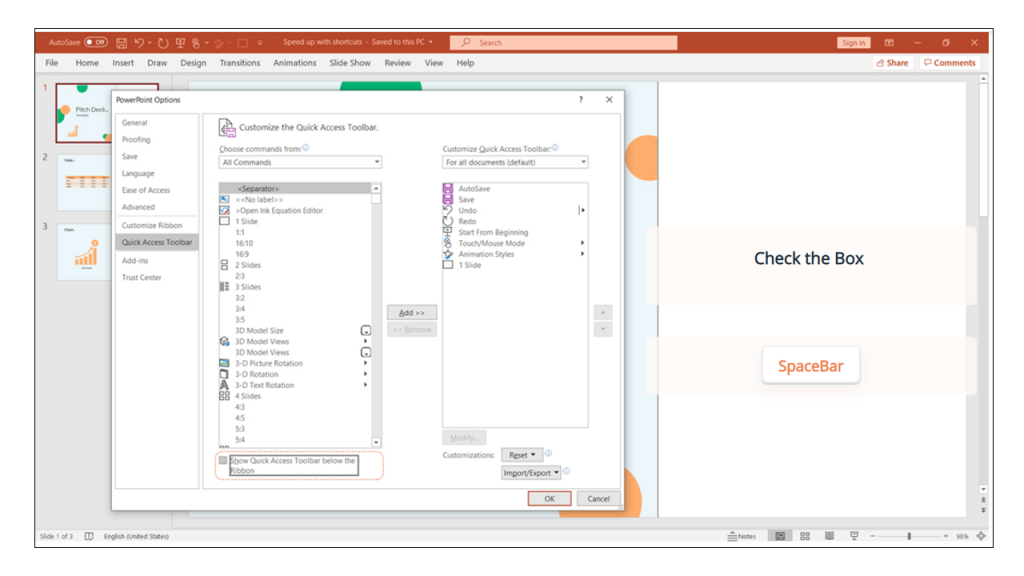
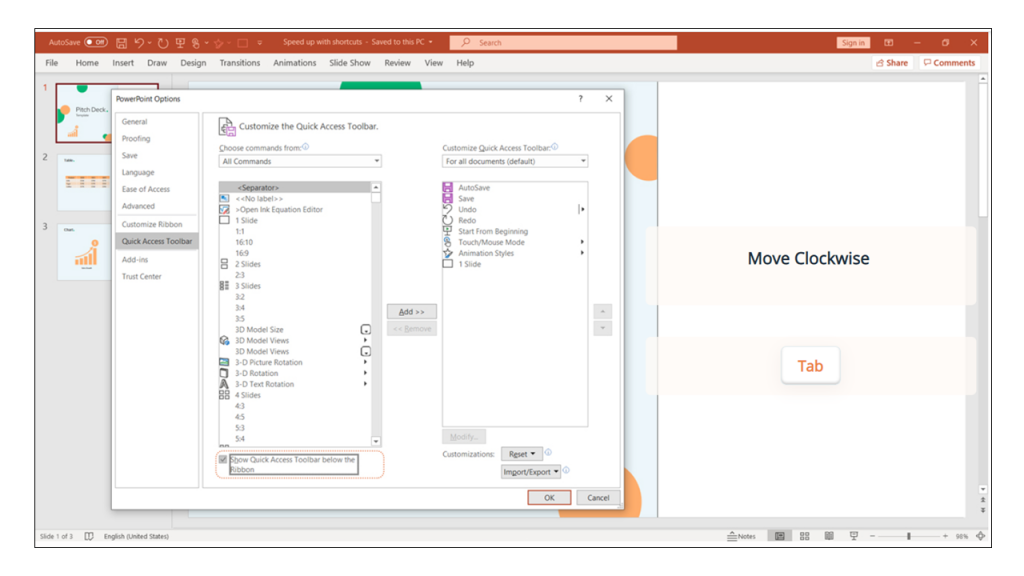
Moreover, you can remove the unwanted tools with Alt + R.
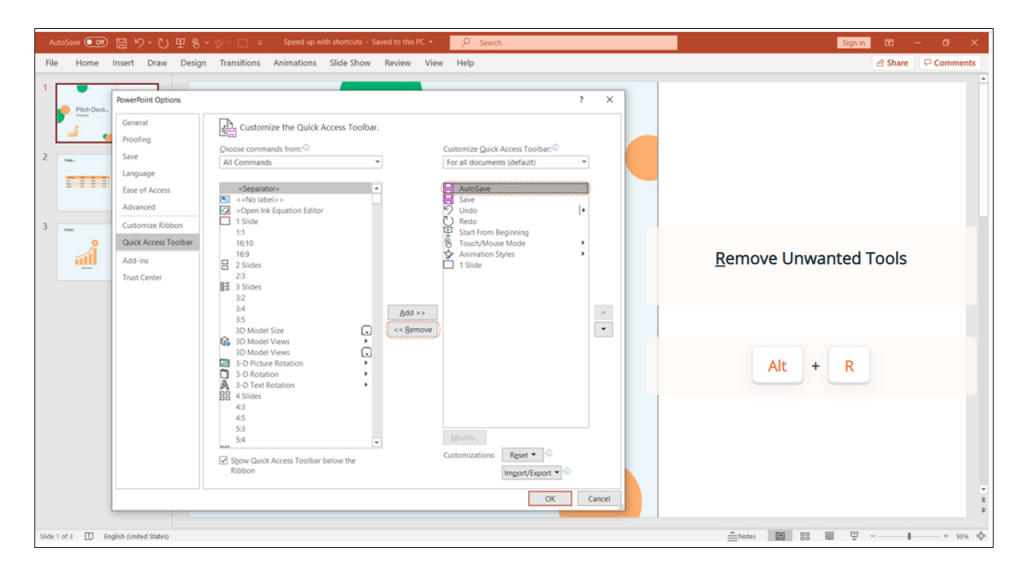
Then, move counterclockwise with Shift + Tab.
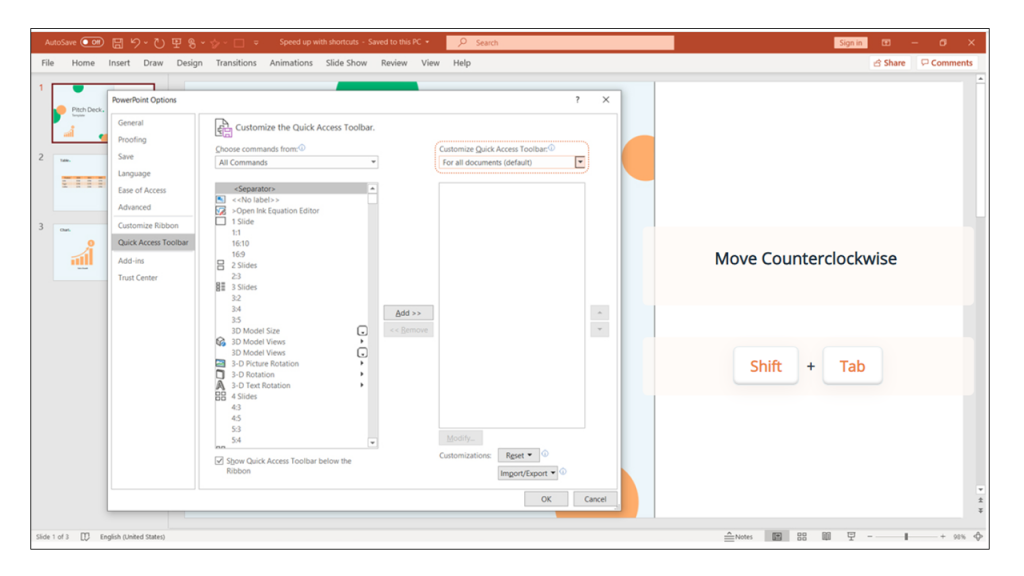
To add a selection use Alt + A.
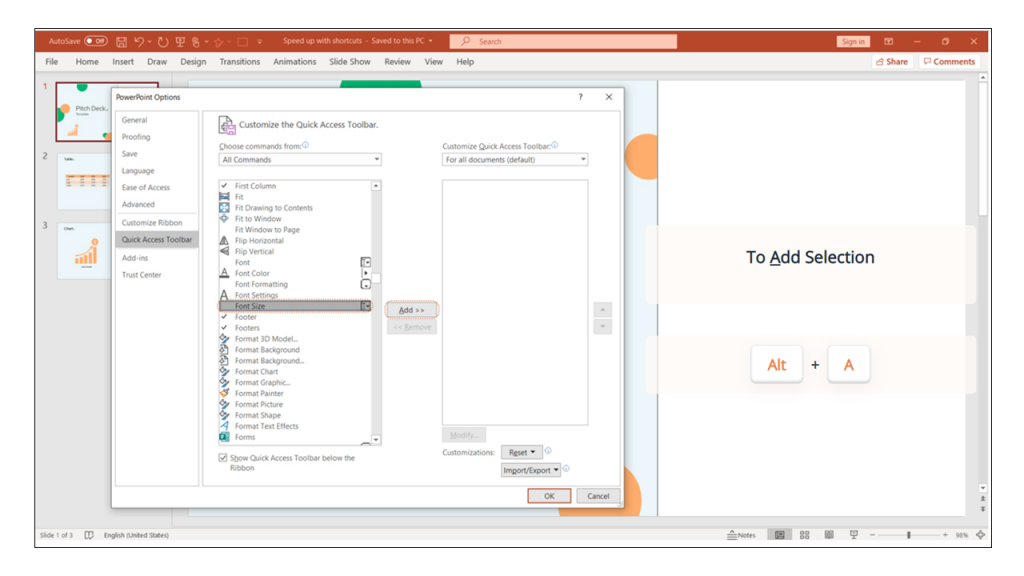
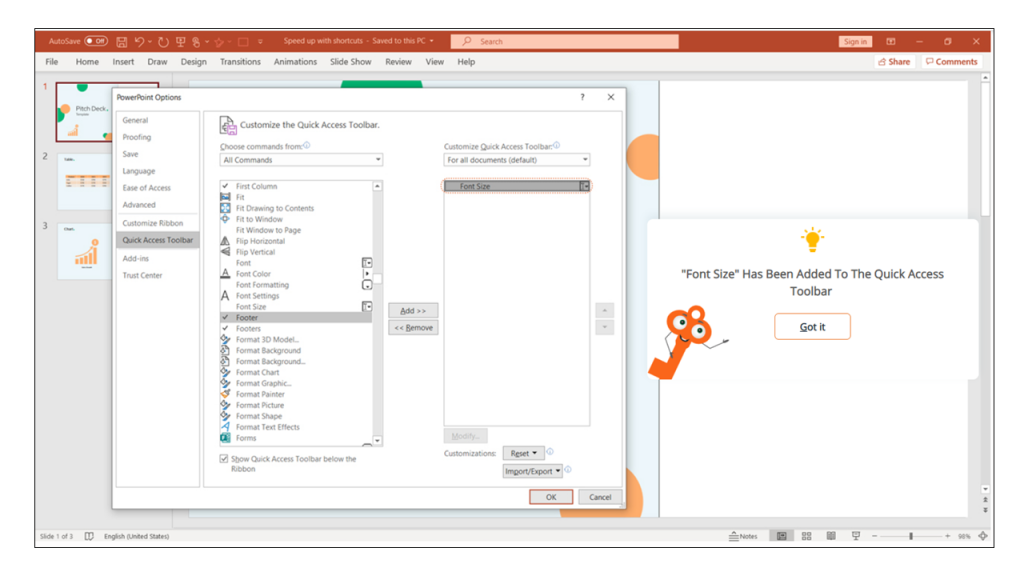
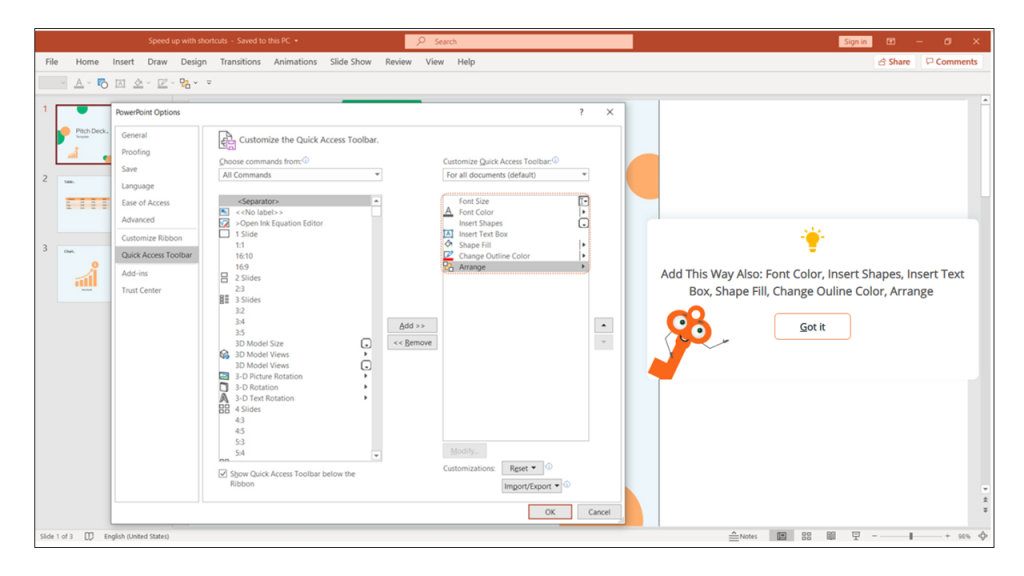
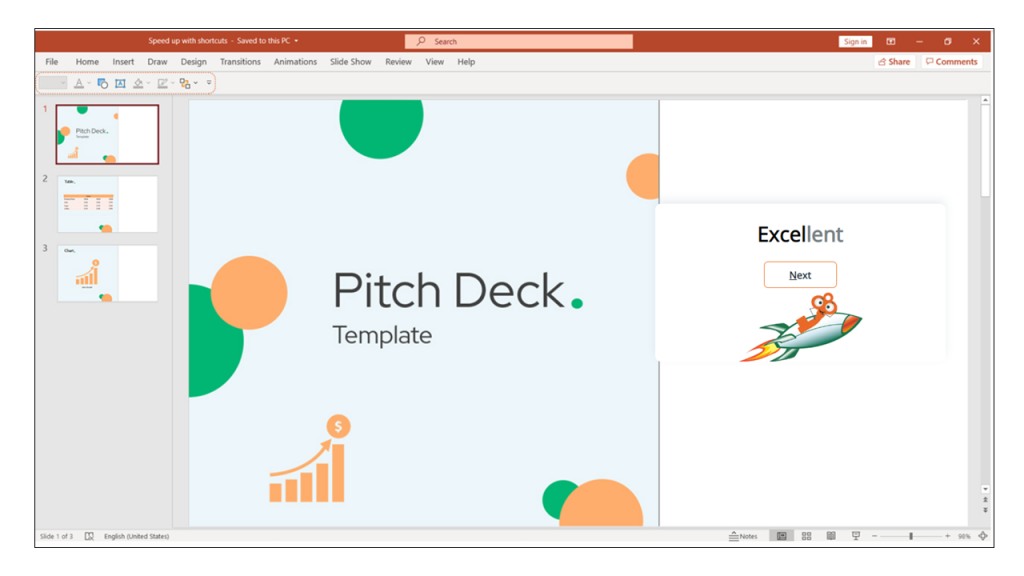
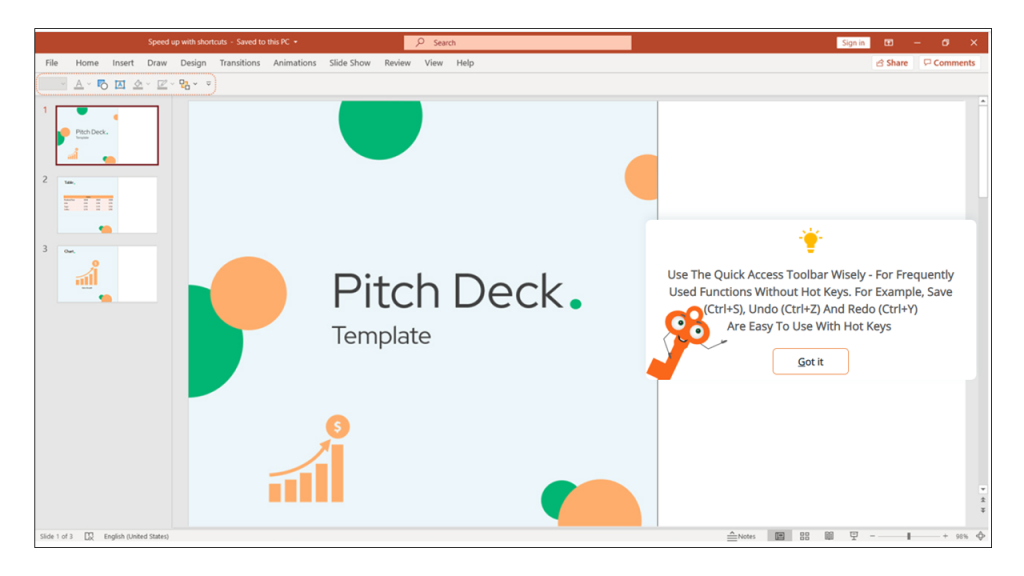
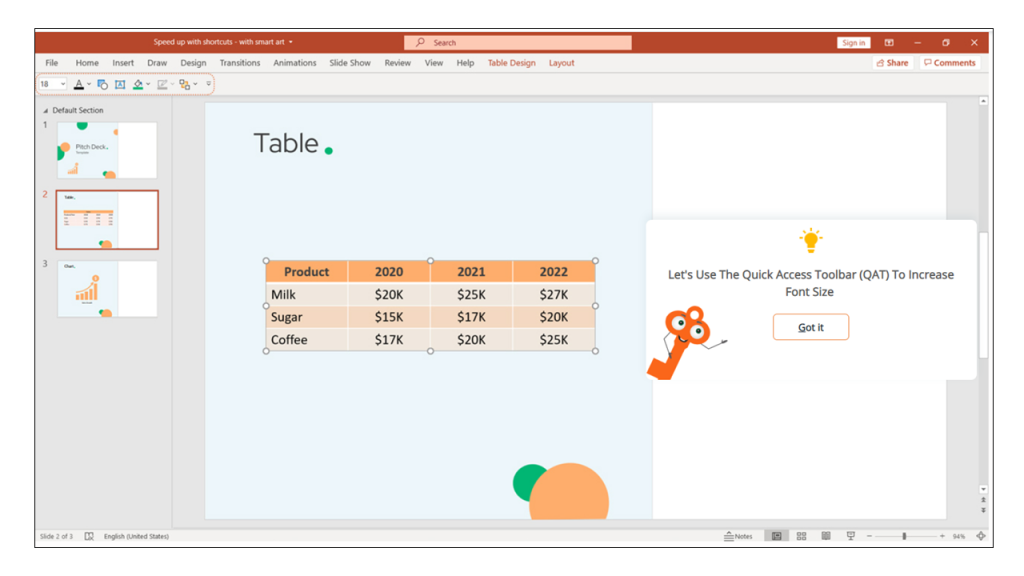
Now, let’s go to our example. We can increase the Font size with Alt 1. Then, increasing the numbers.
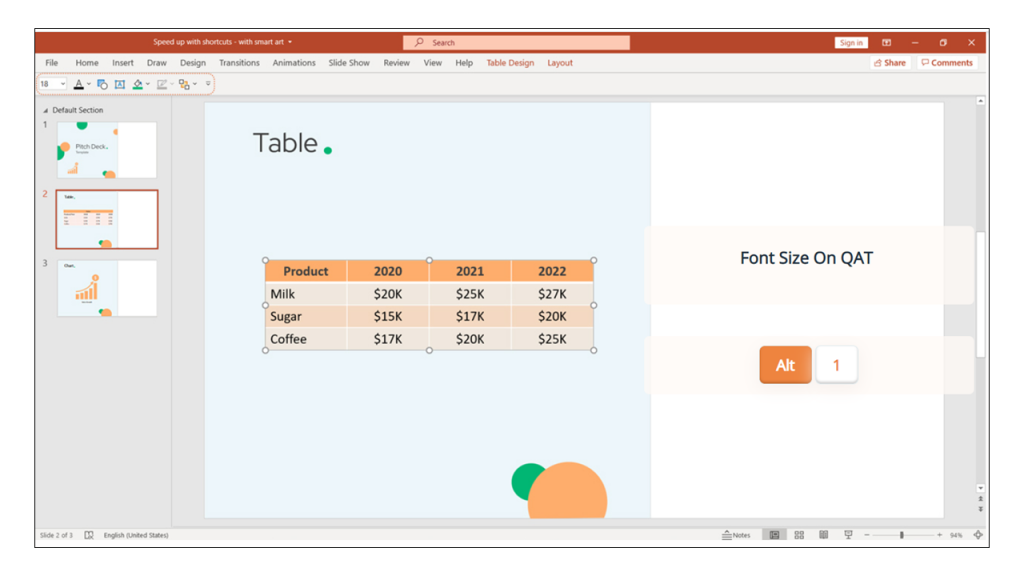
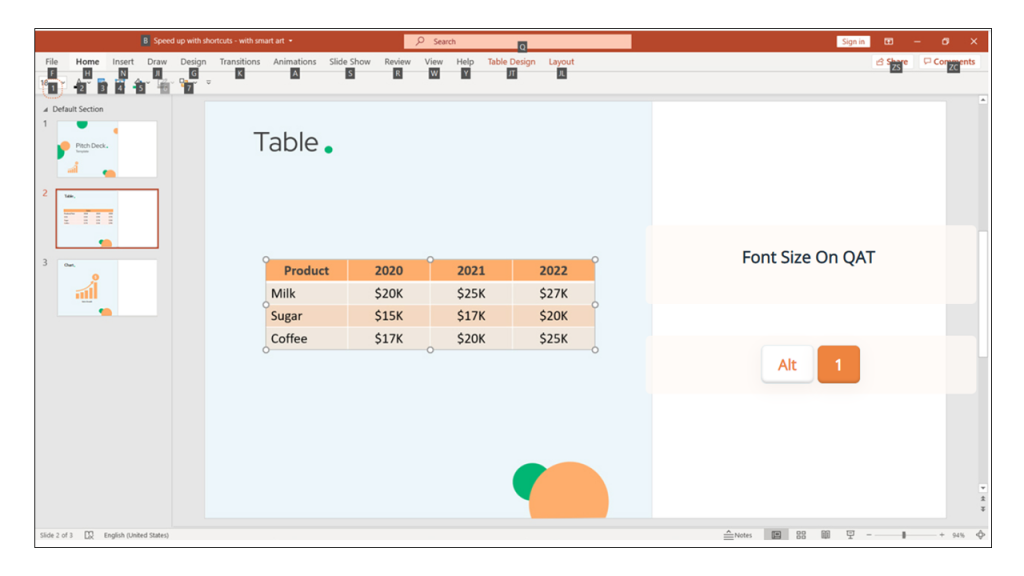
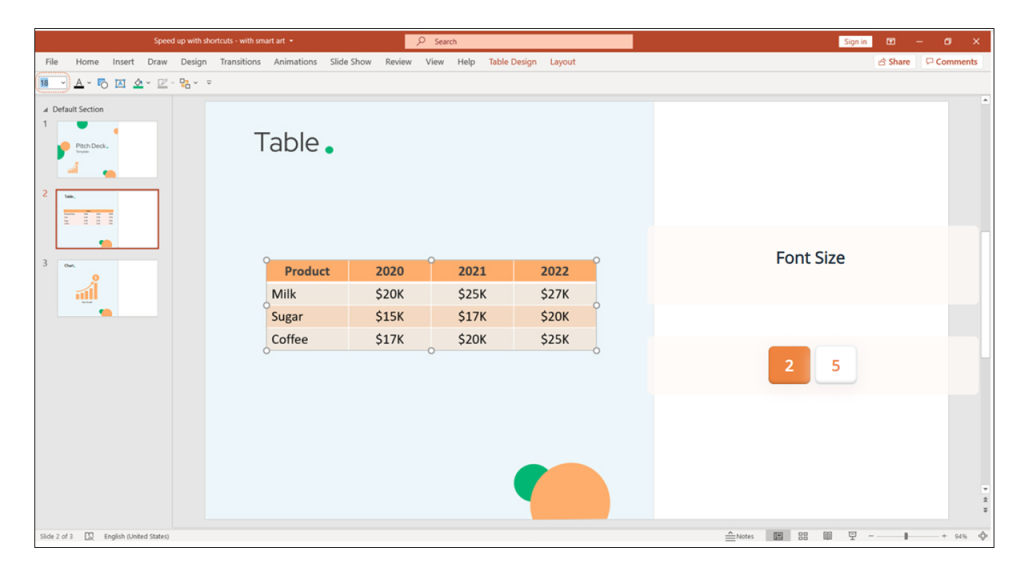

Conclusion
Keyboard shortcuts are the easiest way to do things faster. However, with a wide variety of software, it’s hard to remember all the different shortcuts. Even though we all know they are useful, few of us bother using them. keySkillset is happy to provide the best solution in the market to build muscle memory. Besides, learn how to work with PowerPoint ribbon: Quick Access Toolbar (QAT).
Start learning new skills with the help of KeySkillset courses and our learning management system today!

.svg)

.svg)



