Time-saving design templates for a professional touch
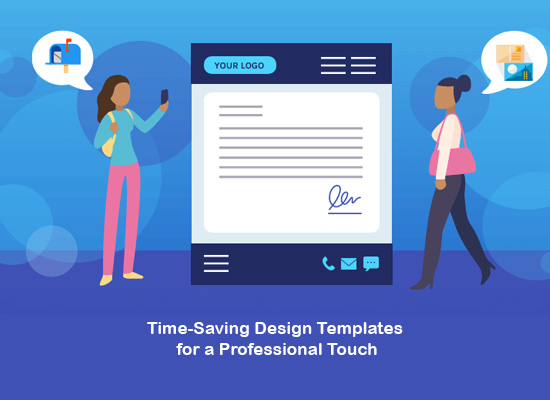
In the fast-paced world of professional presentations, time is of the essence. As a busy professional, you understand the importance of delivering captivating slides that leave a lasting impression on your audience.
However, crafting visually appealing slides from scratch can be a laborious task, consuming precious hours that could be better spent refining your content and delivery. But fear not! There's a secret weapon in your PowerPoint arsenal that can revolutionize your presentation design process and elevate your slides to a whole new level of professionalism.
Also, here is a list of related blogs for you to read:
- Looking to supercharge your productivity in PowerPoint? Try these 5 tips….
- Master keyboard shortcuts for lightening speed actions
- Leverage the Power of Slide Master for Consistent Formatting
- Smart Guides: Your Alignment and Polishing Secret Weapon
- Slide Transitions: Enhance Flow and Engagement
Here, let’s read up….
PowerPoint offers an invaluable feature that can save you time and effort while ensuring your presentations stand out with style and finesse. The magic lies in pre-designed templates – a vast array of professionally crafted layouts that are ready for you to use, customize, and make your own. These templates eliminate the need for extensive design skills, empowering you to create visually stunning slides that complement your content seamlessly. Today, we'll explore the art of selecting and customizing these templates to give your presentations the professional touch they deserve.
How to use time-saving design templates?
Designing slides from scratch can be a tedious process. PowerPoint offers a vast array of design templates that can give your presentation a professional touch without the need for extensive design skills. Discover how to select and customize pre-designed layouts to elevate the visual appeal of your slides.
To save a slide design (theme) as a template (.potx file), follow these straightforward steps:
- Open the presentation containing the slide design (theme) you wish to save as a template.
- Click on "File" in the top-left corner of PowerPoint.
- Select "Save As" from the options provided.
- Navigate to the folder location: C:\Users<your username>\Documents\Custom Office Templates.
- In the "Save As" dialog box, enter a desired name for the template in the "File name" field.
- From the "Save as type" dropdown list, choose "PowerPoint Template."
- Click on the "Save" button to save the slide design as a template (.potx) file.
By following these steps, you'll have successfully created and saved your custom PowerPoint template, making it readily accessible for future presentations, ensuring consistent and efficient slide design.
Conclusion:
Gone are the days of tedious slide design and wrestling with design tools to achieve a professional look. Embrace the power of pre-designed templates in PowerPoint, and you'll be amazed at how effortlessly you can create visually stunning presentations. By saving your custom templates, you unlock a treasure trove of time-saving elegance, ensuring consistent and efficient slide design for all your future presentations. So go ahead, captivate your audience with your compelling content, knowing that your slides exude professionalism and style with every click. Embrace the magic of templates, and let your creativity shine!
Start learning new skills with the help of KeySkillset courses and our learning management system today!

.svg)

.svg)



